 |
|||
 |
 |
 |
 |
 |
| Manual Shop | ||||
[ Windows 10 / Windows 10 Pro ]
かな入力(日本語) の設定方法
| Windows Mamual |
| Japanese input |
| advertisement |
| WEB Site QR Code |
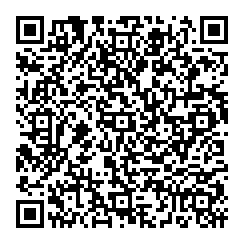 |
| このマニュアルのほかのウィンドウズ |
| Windows 11 |
| Windows 10 1909 |
| Windows 10 1809 |
| Windows 8.1 |
| Windows 8 |
| Windows 7 |
| Windows Vista |
| Windows XP |
| Windows Me |
| English Edition |
| advertisement |
| Spanish Edition |
| advertisement |
| Portugal Edition |
| advertisement |
[ Windows 10 / Windows 10 Pro にもとづいて説明しています。 ]
※ 確認したバージョン : 2004/20H1/20H2/21H1/22H2
[ 「ローマ字入力(日本語)」の設定方法 ]
● 「タスクバー」の「入力インジケーター」より「かな入力(日本語)」の設定をする方法
● 「かな」入力をキーボードの「カナ/かな/ローマ字」+「ALT」キーで切り替える方法
◆ [ 「タスクバー」の「入力インジケーター」より「かな入力(日本語)」の設定をする方法 ]
1. 「タスクバー」の「入力インジケーター」を右クリックします。
![]()
2. 表示されたメニューの「かな入力(オン)(I)/」より「有効(N)」をクリックします。
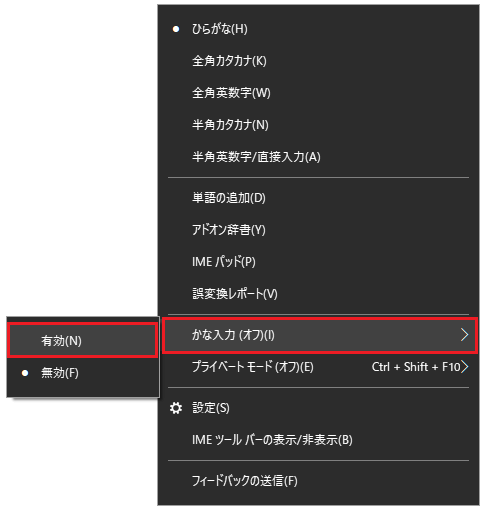
以上が かな入力(日本語) の設定方法 です。
◆ [ 「かな」入力をキーボードの「カナ/かな/ローマ字」+「ALT」キーで切り替える方法 ]
1. デスクトップ画面の「スタート」ボタンをクリックし、表示されたメニューの「設定」をクリックします。
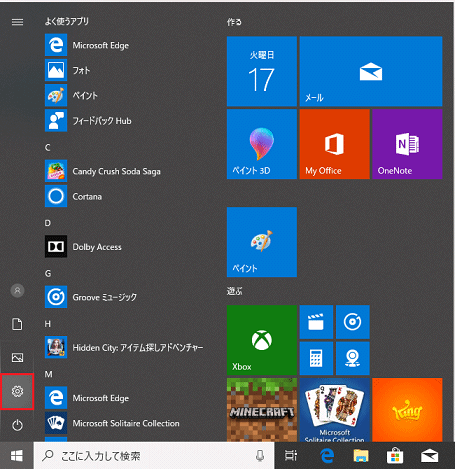
2. 「Windows の設定」画面が表示されましたら、「時刻と言語」 をクリックします。
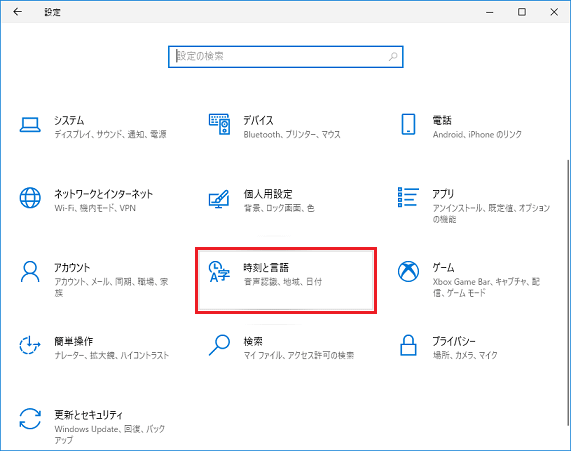
3. 「時刻と言語」画面が表示されましたら、「言語」をクリックします。
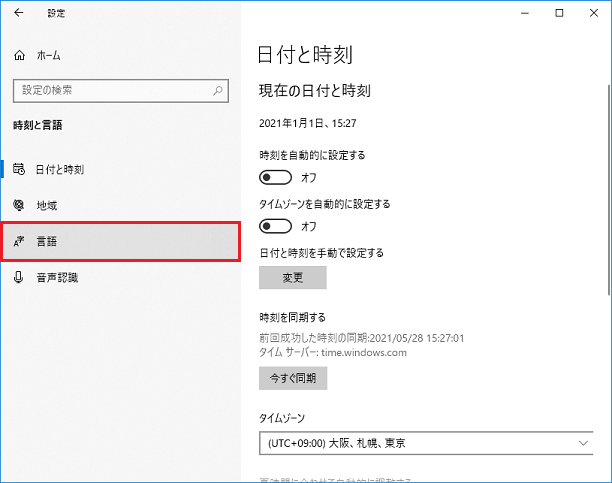
4. 「言語」の画面が表示されましたら、上下の「スクロールバー」をクリックしたまま、下側へ画面をスクロールします。
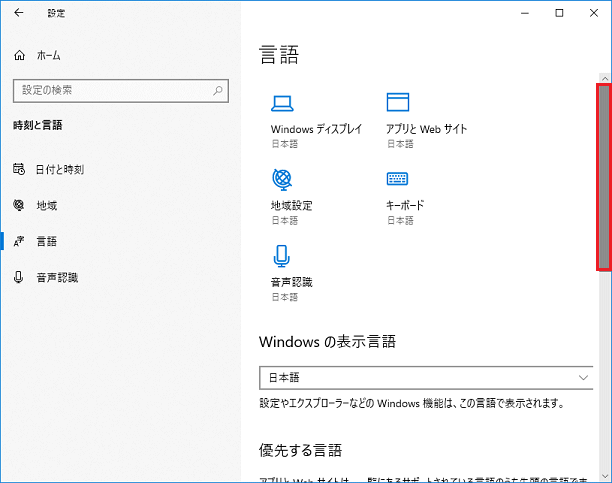
5. 「優先する言語」項目が表示されましたら、「日本語」をクリックします。
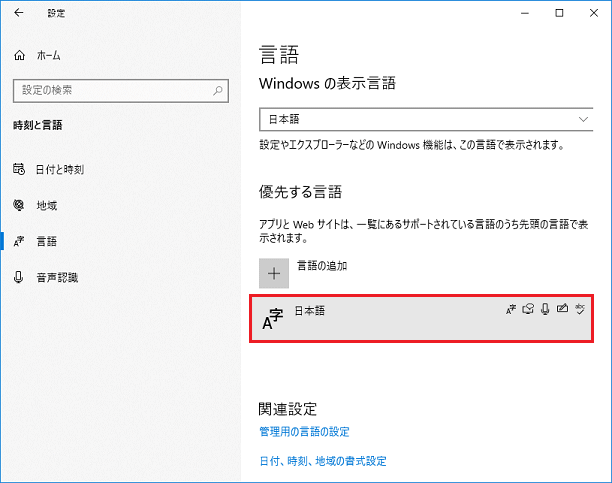
6. 「日本語」の「オプション」ボタンをクリックします。
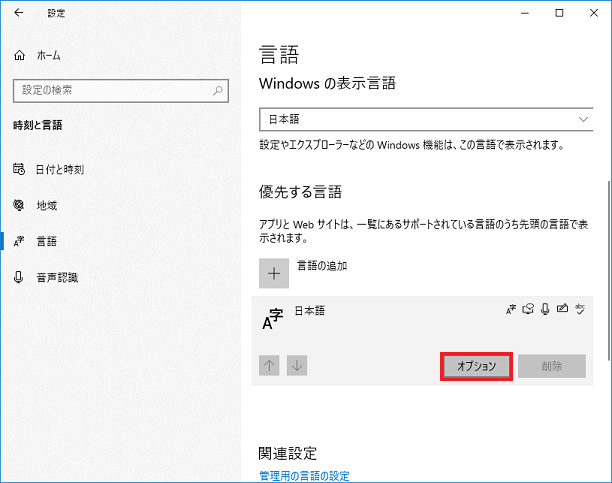
7. 「日本語」の画面が表示されましたら、上下の「スクロールバー」をクリックしたまま、下側へ画面をスクロールします。
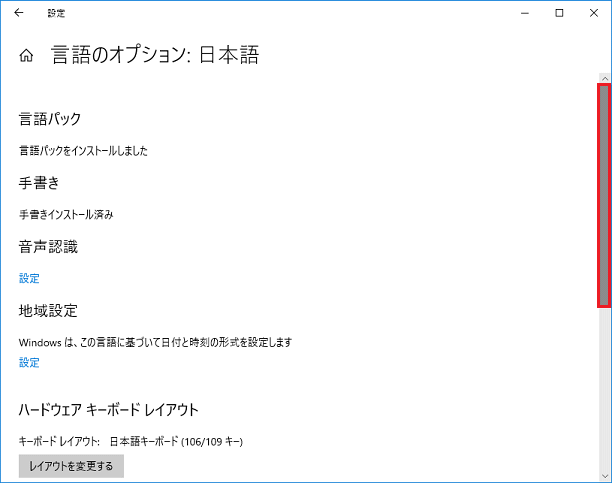
8. 「キーボード」の項目が表示されましたら、「Microsoft IME」をクリックします。
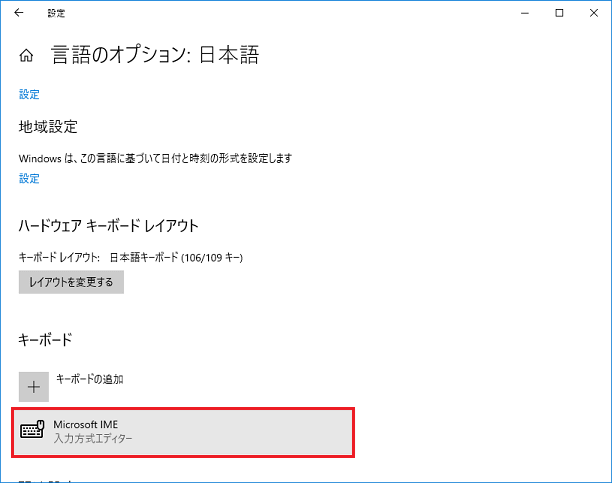
9. 「Microsoft IME」の項目が表示されましたら、「オプション」ボタンをクリックします。
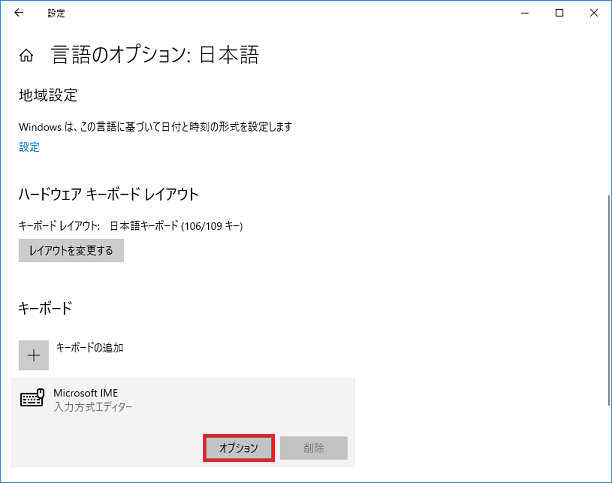
10. 「Microsoft IME」の画面が表示されましたら、「全般」をクリックします。
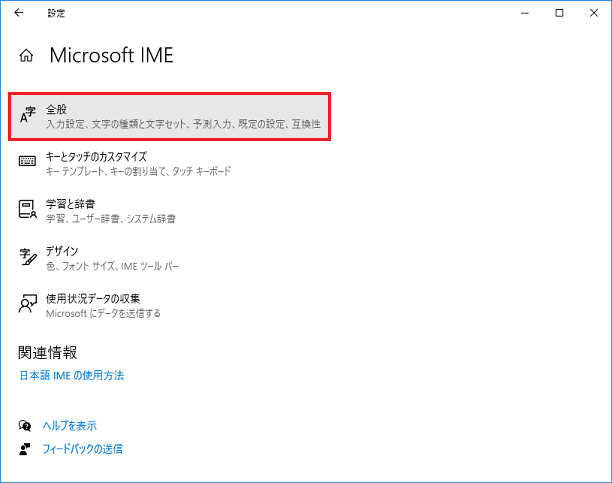
11. 「全般」の項目が表示されましたら、、以下の設定を確認して、「閉じる(×)」ボタンをクリックします。
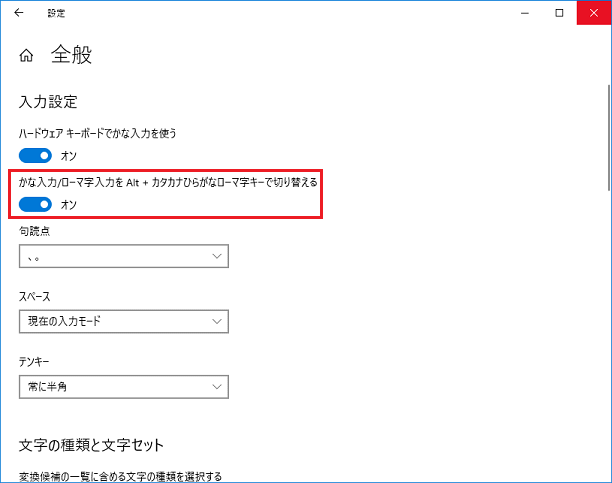
・「かな入力/ローマ字入力を Alt+カタカナひらがなローマ字キーで切り替える」項目
・「オン」を選択します。
12. 「キーボード」の「カタカナひらがなローマ字」キーと「Alt」キーを同時に押して、「かな」入力を実行します。

・「カタカナひらがなローマ字」キーと「Alt」キーを同時に押して、「ローマ字」入力、「かな入力」を切り替えます。
以上が かな入力をキーボードの「カナ/かな/ローマ字」+「ALT」キーで切り替える方法 です。